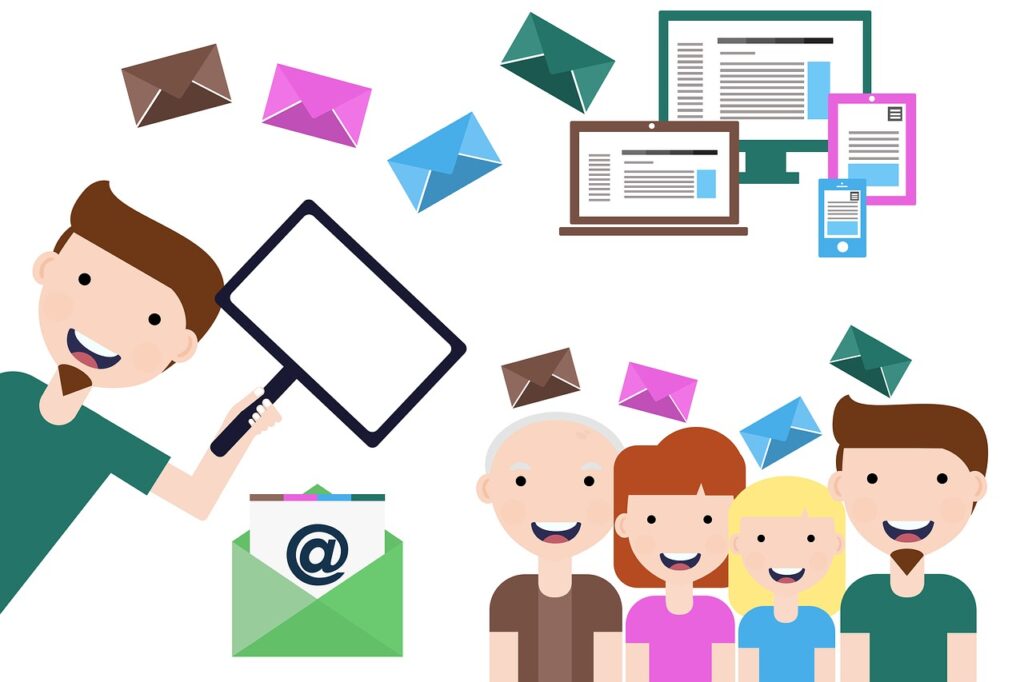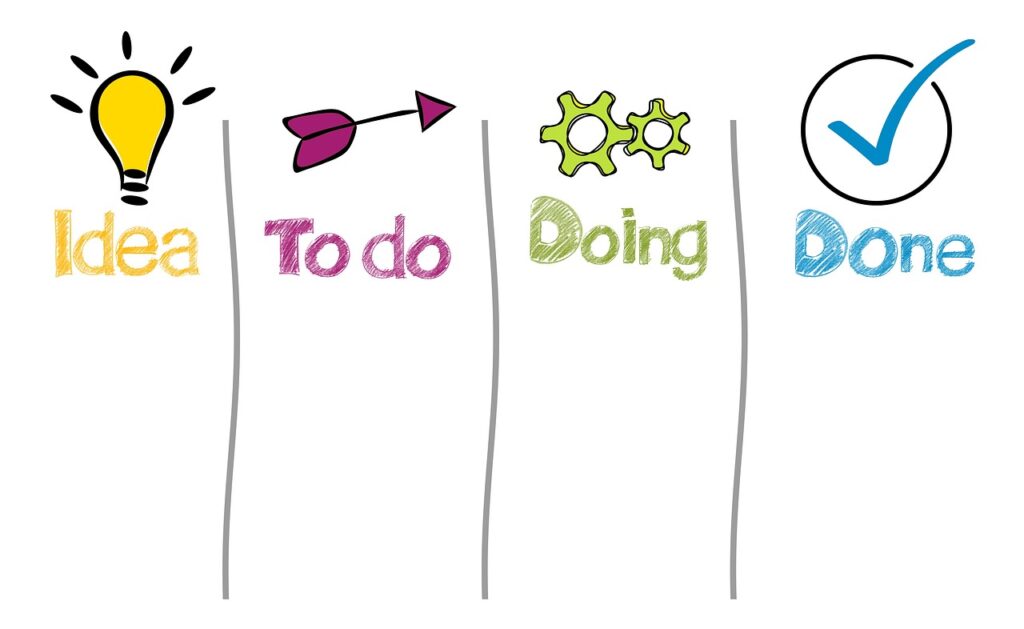Here’s How You Can Automate Email Alerts via Google Sheets!
Hello folks! Today, I’m excited to give you a little tour through one of the most fascinating capabilities of Google Sheets. Yes, it’s about automating email alerts directly from Google Sheets. This nifty feature comes in handy when you need to send out reminders about payments to clients or dispatch birthday wishes to your team members and students, to name a few! So, let’s get right into it and explore how you can make this happen just within a few quick steps.
Let’s Install the Necessary Add-on
Firstly, we’ll be needing an add-on named “Form Mule”, available on the Google Sheets add-on marketplace. Follow the steps below to get it installed:
- Open your specific Google Sheets document.
- Navigate to “Add-ons” in the menu bar.
- Click on “Get add-ons” from the dropdown list.
- In the search bar of the add-ons marketplace, type in “Form Mule”.
- Hit the “Install” button next to the “Form Mule” add-on.
- Give the add-on the necessary permissions to access your email.
- After installation, confirm with “Done” button.
##Setting up Your Email Alerts with Form Mule
With “Form Mule” add-on securely in place, we’re all set to configure those email alerts. This is how to go about it:
- Go to “Add-ons” in the menu bar.
- Pick “Form Mule” from the dropdown menu options.
- Within the prompt box presented by “Form Mule”, hit the “Setup” button.
- Make your choice for data source and merging type. Let’s say, you could opt for “Time trigger” and set the time to 8:00 AM, this would dispatch birthday emails daily.
- Proceed by clicking on the “Next” button.
- Determine the conditions for the email dispatch. A worthy point here could be to use the “Today” formula that checks whether the present date aligns with your employees’ birthdays.
- After determining the conditions, click “Next”.
- Get creative with your email templates! Personalize the subject and the message body and even add dynamic tags like recipient names.
- Hit the “Save Template Settings” button.
- Click on “Next” to review and fine-tune the email templates if needed.
- Conclude by pressing the “Save and Send All” button.
As always, thanks for tuning in. Happy learning!