
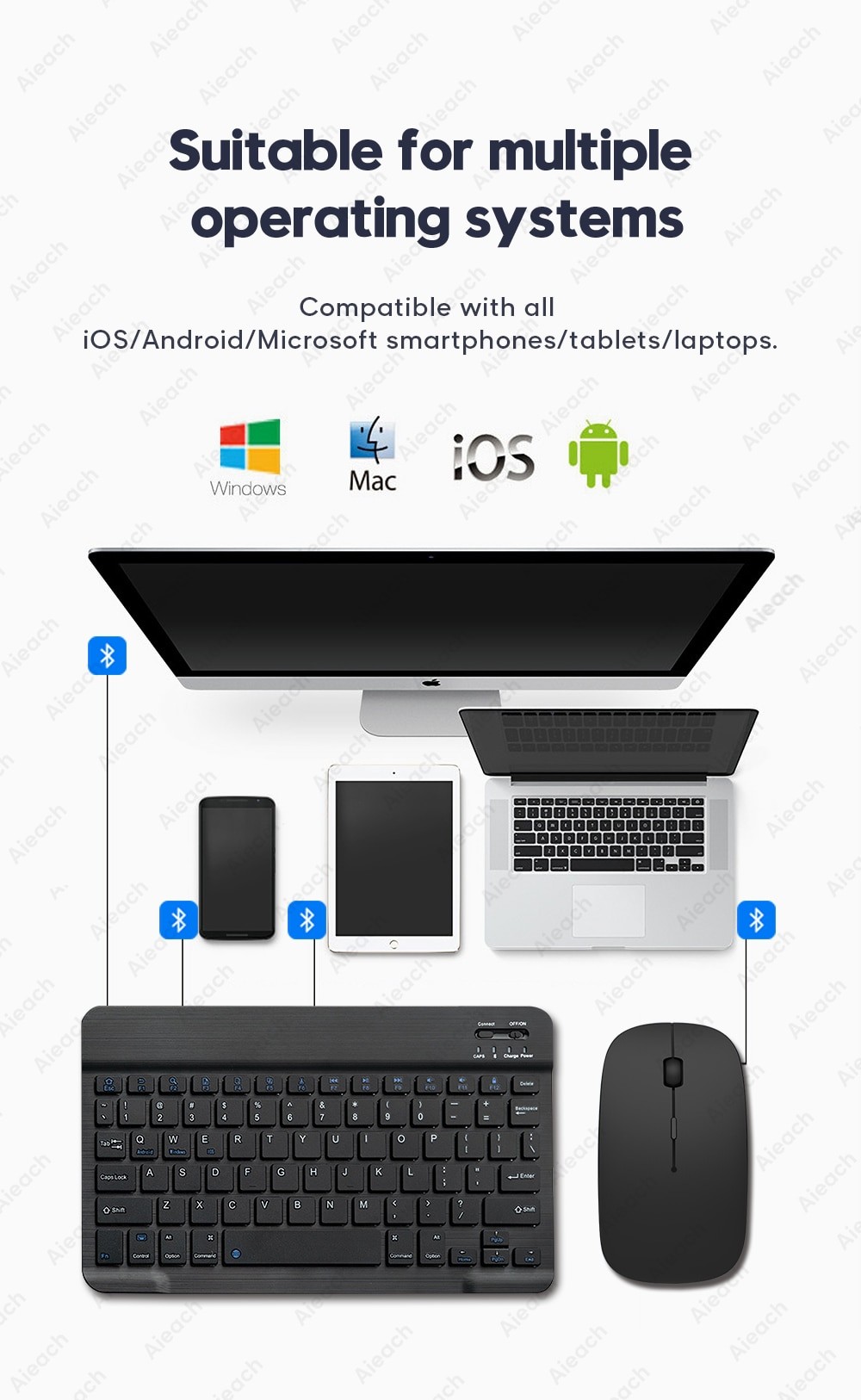



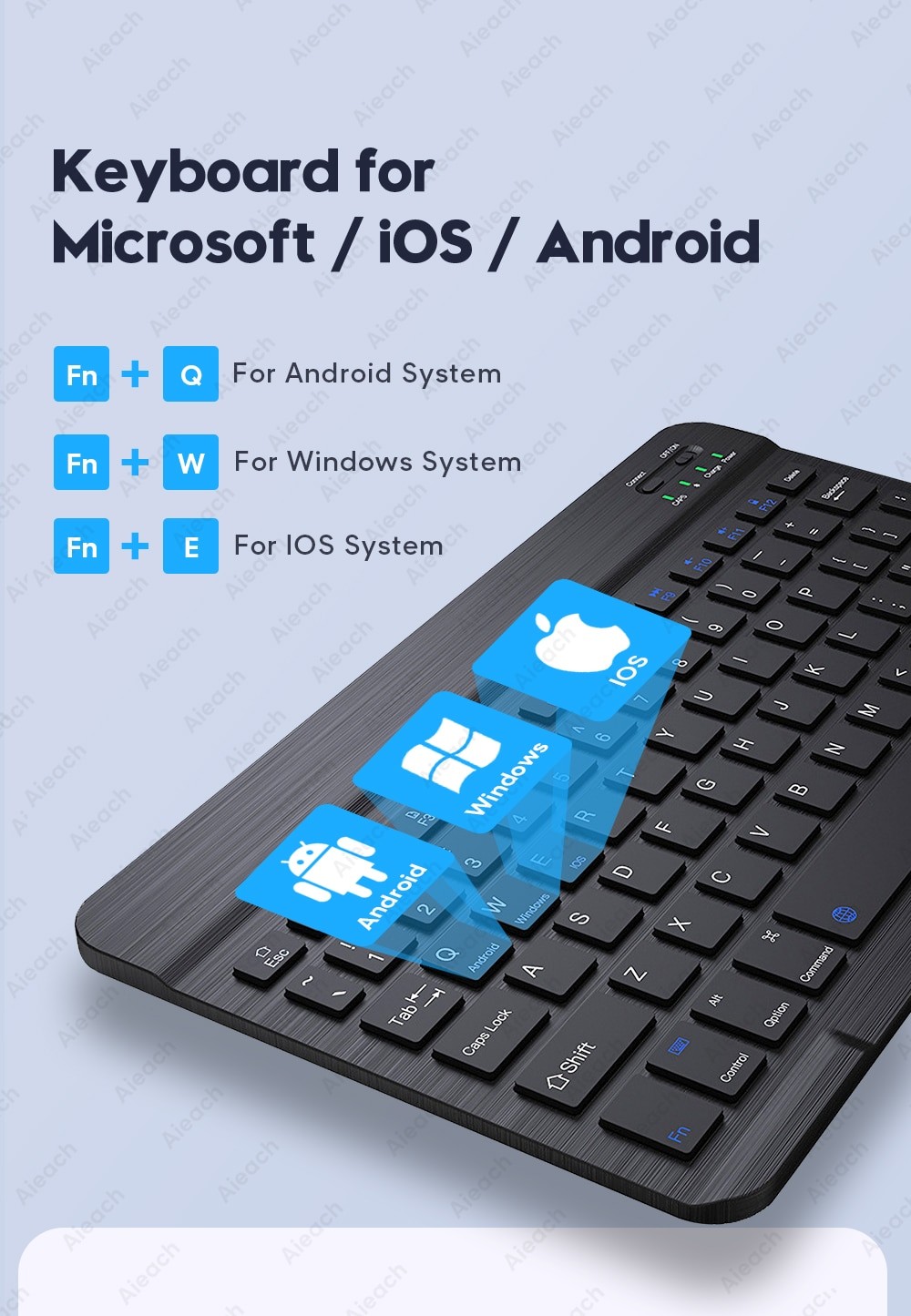
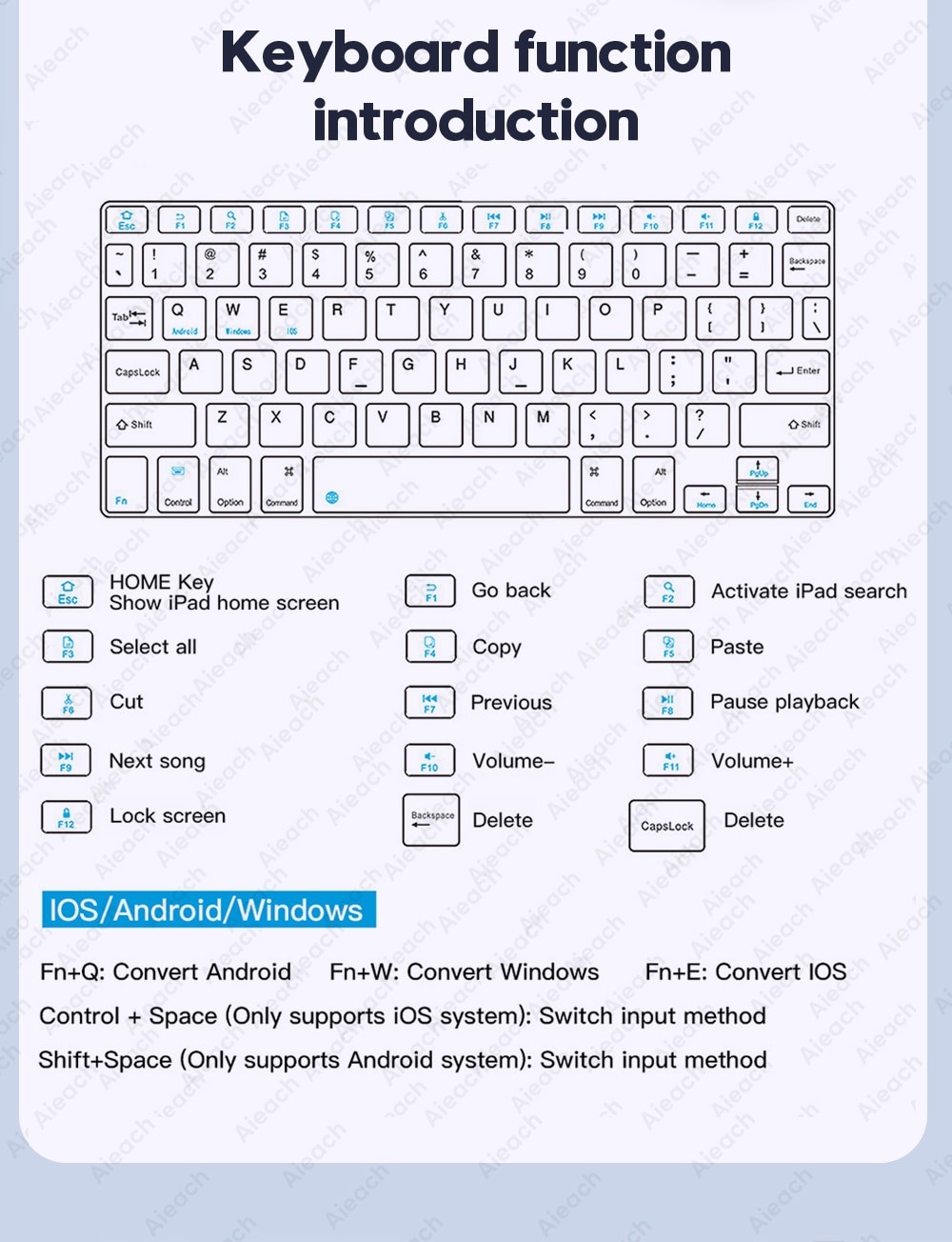
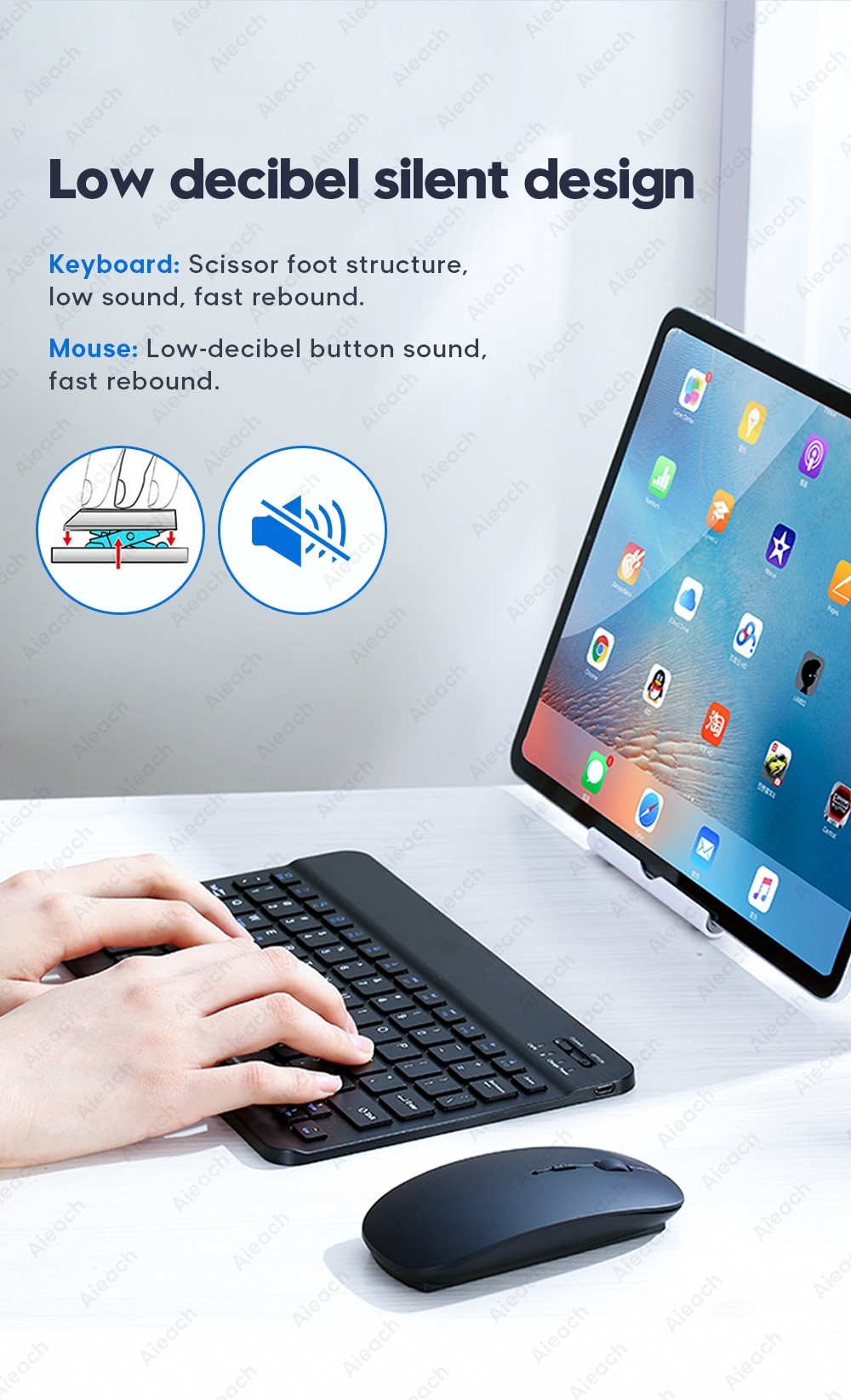

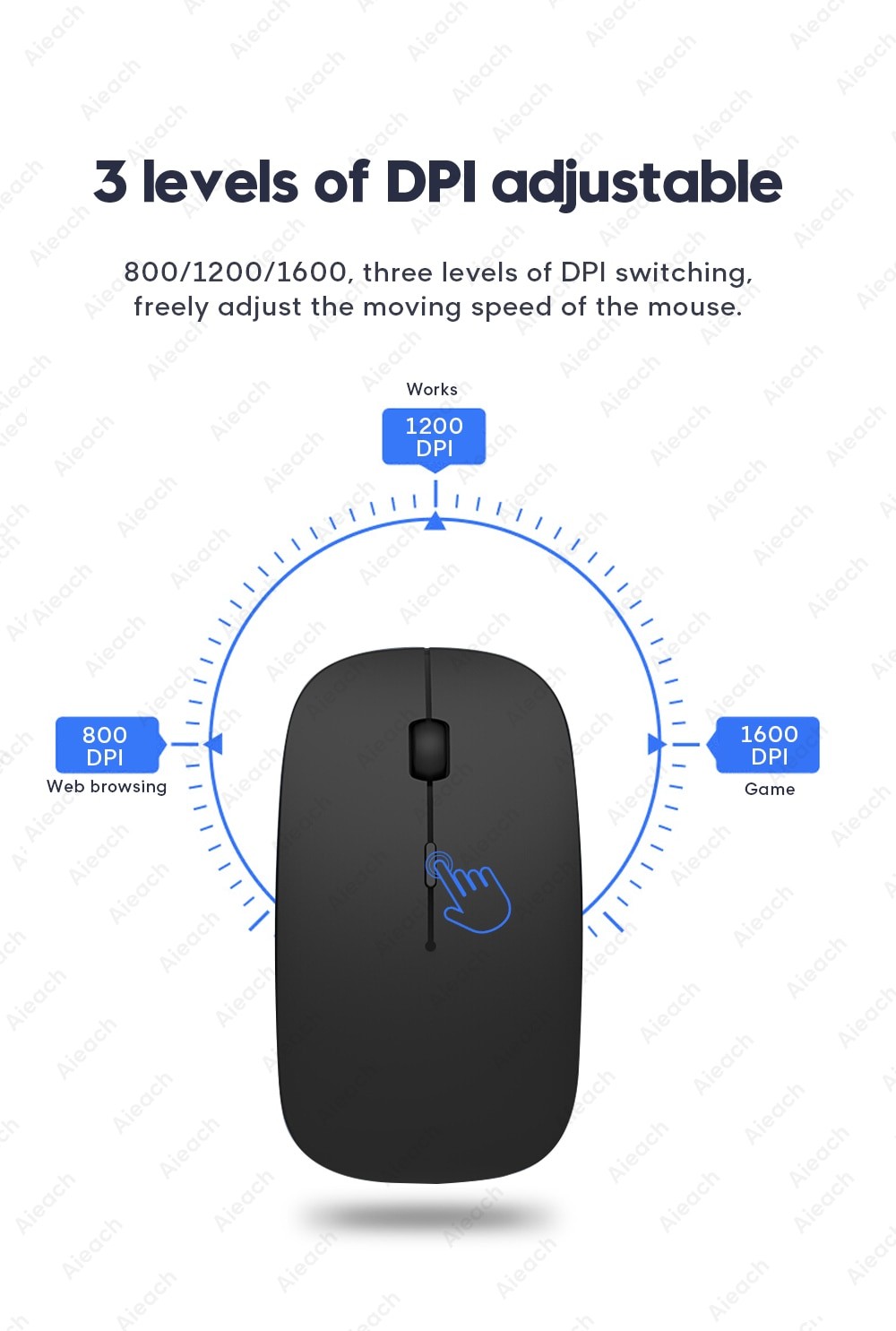

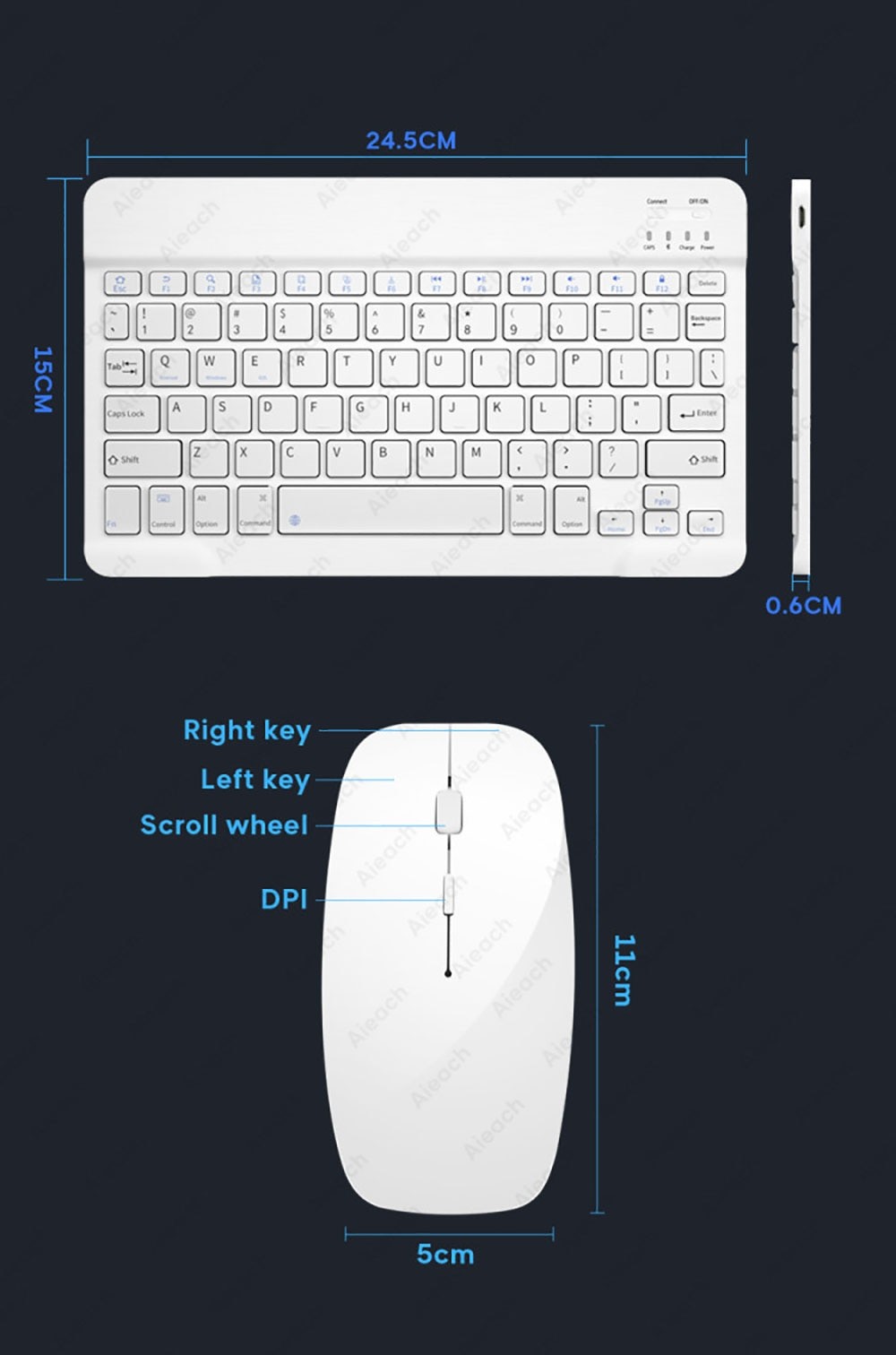


FAQ
Q:What should I pay attention to when connecting the mouse for the first time?
A:When the mouse is connected for the first time, you need to press the left button, the right button and the scroll wheel at the same time for about 3-5 seconds. (Please note that if the connected device is an iPad, please remember Turn on the assistive touch function in the iPad settings, you can find the instructions for the picture in our Q&A below)
Q: How to switch between different systems?
A: Fn+Q=Android, Fn+W=Windows, Fn+E=IOS.
Please note that please switch the system before connecting the tablet.
Q: What is the connection sequence of mouse and keyboard?
A: Connect the mouse first, then the keyboard.
Q: Why can’t the mouse connect to the iPad?
A: For IOS system:
a. Upgrade IOS system above 13.0
b. Open the settings, find the Accessibility, turn on the Assistive Touch.
c. Turn on the iPad Bluetooth, click Ignore the connected device, press the left mouse button, right mouse button and the scroll wheel at the same time for 3-5 seconds, the Bluetooth window will display a new “BT5.0 Mouse”, select pairing.
A: For Android system:
Press the left mouse button, right mouse button and scroll wheel at the same time for 3-5 seconds, scan and search for new Bluetooth, and then connect the mouse.
If you don’t understand, please contact us and professional technicians will answer for you.
Q: Why does Bluetooth display a “connected” mouse but no cursor?
A: Open the settings, find the Accessibility, turn on the Assistive Touch.
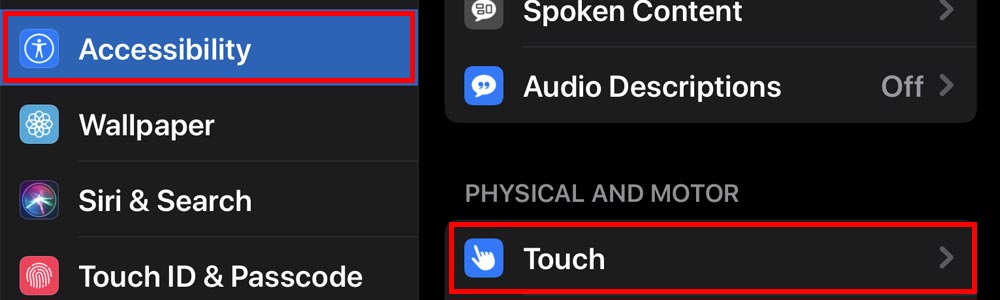
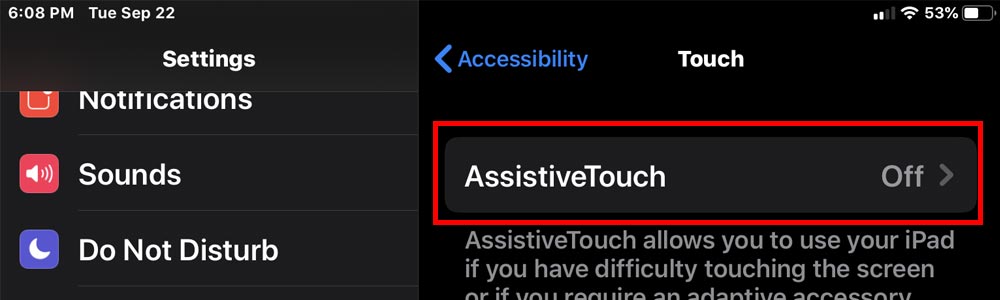
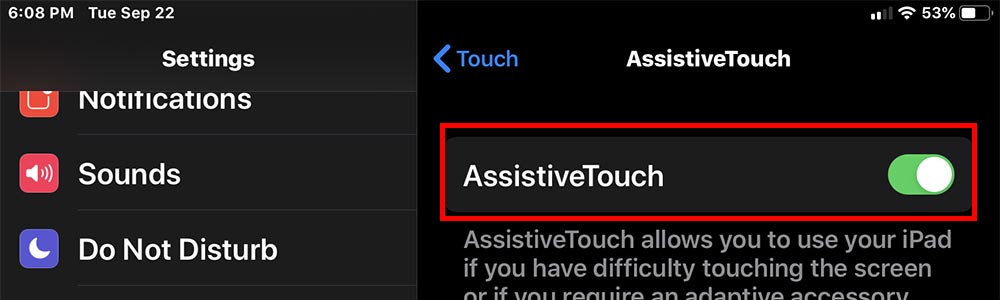
Q: The bluetooth keyboard letters are messy?
A: Please check the settings according to the prompts,
a. Check whether the keyboard language set on the iPad is English.
b. Disconnect the keyboard Bluetooth, click Ignore the connected device, reopen the Bluetooth keyboard, select system, Fn+E (IOS system).
Note: Fn+Q=Android, Fn+W=Windows, Fn+E=IOS
c. Press the L S Z buttons at the same time to reset the keyboard.










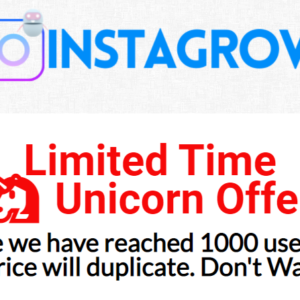

Reviews
There are no reviews yet.